自定义并创建 OneNote 页面模板
模板指的是预先设计好的页面布局,你可以将其应用到新页面,以提供某种程度的一致性,并节省时间。 OneNote 内置了多个模板,有许多个装饰页面背景和操作列表的模板。 你也可以创建自己的模板或自定义现有的模板。
这些自定义的模板可以像OneNote模板一样使用、更改模板或创建自己的模板。
创建新的页模板
-
单击 "添加页 "以创建新的空白页。
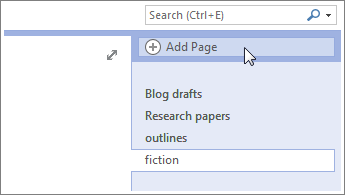
-
单击 "查看 > 纸张大小"。
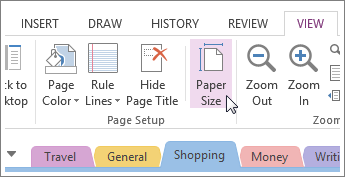
-
在“纸张大小”任务窗格中,设置纸张大小和打印边距。
-
添加要在模板中出现的任何内容。
使用此模板创建的每个新页面都将包含这些信息。
-
完成后,单击"纸张大小"任务窗格底部的"将当前页面另存为模板"。
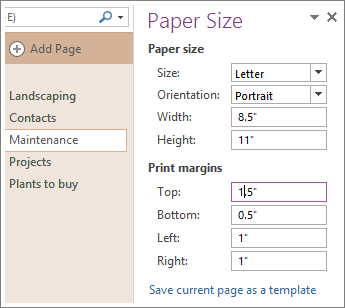
-
在“另存为模板”对话框中,提供模板名称,然后单击“保存”。
注意: 在将模板应用于页面时,可以从“模板”任务窗格内的“我的模板”列表中选择模板。
自定义页模板
-
单击">页模板">页模板"。
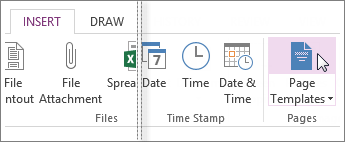
-
在“模板”任务窗格中,单击类别名称旁边的小箭头将其展开。
-
单击要自定义的模板的名称。
该模板将应用到新的空白页。
-
在功能区上,单击"查看>纸张大小"。
-
在“纸张大小”任务窗格中,设置纸张大小和打印边距。
-
编辑或删除现有页面内容,然后单击"纸张大小"任务窗格底部的"将当前页面另存为模板"。
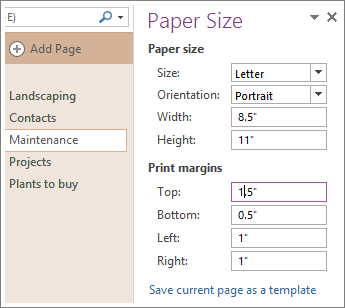
-
在“另存为模板”对话框中,提供模板名称,然后单击“保存”。
注意: 在将模板应用于页面时,可以从“模板”任务窗格内的“我的模板”列表中选择自定义模板。
创建页面模板的最佳做法
-
打开基准线(“视图”>“基准线”),以便对齐文本框、图片以及在模板中的其他内容。 除非希望基准线成为模板的一部分,否则保存工作之前再次关闭基准线。
-
使用段落样式(“开始”>“样式”)设置文本和标题的格式,以使样式保持一致。
-
不要使用图片作为背景图像,除非这对模板设计非常重要。 背景图像影响文件大小,如果用电子邮件发送此页,还可能导致置于图片上的文本转换成图像。 考虑将图片放在顶部、底部或两侧,而不是置于文字后面。
-
请确保占位符文本清晰、容易识别,这样使用该模板的任何人就可以知道每个占位符应包含什么信息。 例如,要包含公司名称的文本框可能称为“[公司名称]”。
-
确保表和图片位置明确,并且其标题与将在以后输入的文本分开。 文本框在填入内容时会扩展,页面可能很快变得混乱。
-
打印模板时,选择在无背景颜色时可见的字体颜色。
-
将文本和对象放在页面的打印边距内。

