添加 Visio 图表到 OneNote 页面里
可以将 Visio 图表 (也称为绘图) 添加到 OneNote 笔记本中的页面。
当您在 OneNote 中向页面添加 Visio 图表时,您可以执行以下两项操作之一:
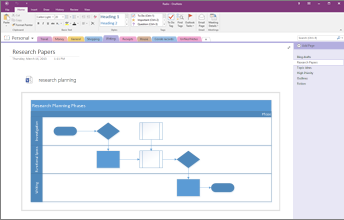
请记住,您对 OneNote 中的图表所做任何更改不会在 Visio 中的原始文件内显示。 同样,如果您更改原始 Visio 图表,您所做的更改不会在 OneNote 中的副本内显示。
附加 Visio 文件
如果您要创建图表的副本,然后直接在笔记中您以后所需的位置添加该副本的链接,请使用此选项。 该链接将显示为一个图标,双击它时会打开一个功能完备的 Visio 图表。
重要: 只需记住,您创建的是您的原始 Visio 图表的副本。 对 OneNote 中的副本所做更改不会在原始文件中显示。 而更改原始文件也不会更新副本。
-
选择“插入”>“图表”>“现有 Visio 绘图”。
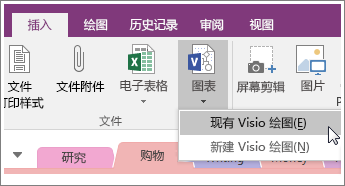
-
找到并单击要添加的文件,然后选择“插入”。
-
选择“附加文件”。
下面的图像显示附加的图表的外观。
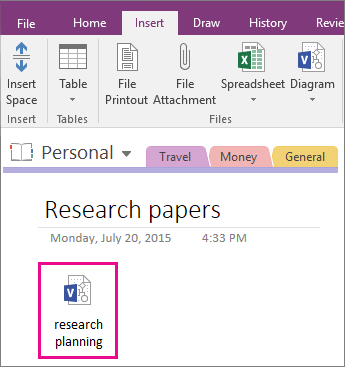
重要: 请确保不要删除图标,否则你将不能打开或编辑该图表。
嵌入图表的静态图像
此选项将创建图表的副本,并将该副本的链接和图表的静态图像直接添加到您的笔记中。 该链接将显示为一个图标,双击它时会打开一个功能完备的 Visio 图表。 如果您更新链接的图表,嵌入的图像将自动刷新以显示您所做的更改。
重要: 只需记住,您创建的是您的原始 Visio 图表的副本。 对 OneNote 中的副本所做更改不会在原始文件中显示。 而更改原始文件也不会更新副本。
-
选择“插入”>“图表”>“现有 Visio 绘图”。
-
找到并单击要添加的文件,然后选择“插入”。
-
选择“插入图表”。
下面的图像显示嵌入的图表的外观。
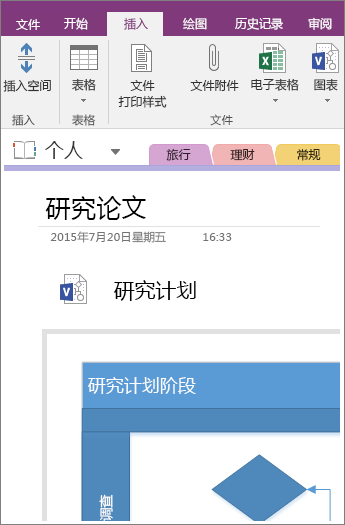
注意: 请确保不要删除图标,否则您将不能编辑该图表。
创建新图表
如果要创建新的 Visio 图表,可直接从您的笔记中执行此操作。
和嵌入现有图表的静态图像一样,此选项将插入一个图标(您双击该图标时将打开一个功能完备的 Visio 图表),并在页面上显示您的图表的静态图像。 如果您更新链接的图表,嵌入的图像将自动刷新以显示您所做的更改。
-
选择“插入”>“图表”>“新建 Visio 绘图”。
将在页面上显示一个 Visio 图标,以及图表的空白静态图像。
-
若要编辑该图表,请双击该图标。
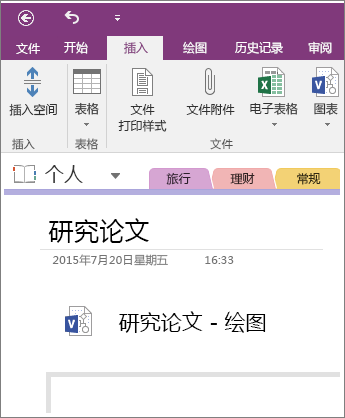
注意: 请确保不要删除图标,否则您将不能编辑该图表。

