添加 Excel 电子表格到 OneNote 页面里
可以将 Excel 电子表格 (也称为工作表) 添加到 OneNote 笔记本中的页面。
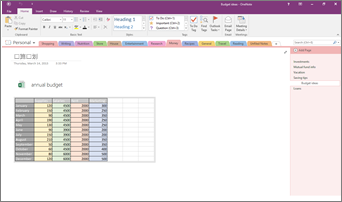
请记住,您对 OneNote 中的电子表格所做更改不会在 Excel 中的原始文件内显示。 同样,如果您更改原始 Excel 电子表格,您所做的更改不会在 OneNote 中的副本内显示。
附加 Excel 文件
如果您要创建电子表格的副本,然后直接在笔记中您以后所需的位置添加该副本的链接,请使用此选项。 该链接将显示为一个图标,双击它时会打开一个功能完备的 Excel 电子表格。
重要: 只需记住,您创建的是您的原始 Excel 电子表格的副本。 对 OneNote 中的副本所做更改不会在原始文件中显示。 而更改原始文件也不会更新副本。
-
在“插入”选项卡上,选择“电子表格”>“现有 Excel 电子表格”。
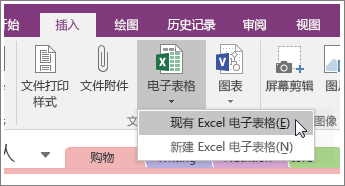
-
找到并单击要添加的文件,然后选择“插入”。
-
选择“附加文件”。
附加电子表格的外观如下所示。
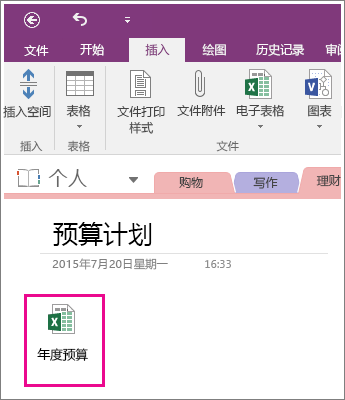
重要: 请确保不要删除图标,否则您将不能编辑该电子表格。
嵌入电子表格的静态图像
此选项将创建电子表格的副本,并将该副本的链接和电子表格的静态图像直接添加到您的笔记中。 该链接将显示为一个图标,双击它时会打开一个功能完备的 Excel 电子表格。 如果您更新链接的电子表格,嵌入的图像将自动刷新以显示您所做的更改。
重要: 只需记住,您创建的是您的原始 Excel 电子表格的副本。 对 OneNote 中的副本所做更改不会在原始文件中显示。 而更改原始文件也不会更新副本。
-
在“插入”选项卡上,选择“电子表格”>“现有 Excel 电子表格”。
-
找到并单击要添加的文件,然后选择“插入”。
-
选择“插入电子表格”。
提示: 如果要仅嵌入电子表格中的表格或图表,请选择“插入图表或表格”。
嵌入电子表格的外观如下所示。
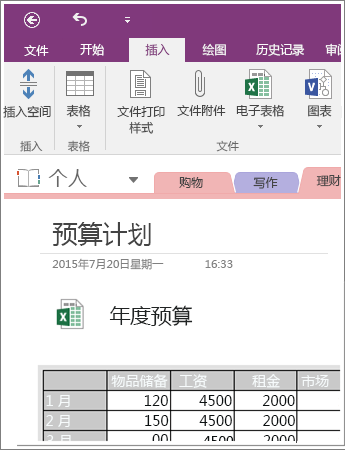
重要: 请确保不要删除图标,否则您将不能编辑该电子表格。
创建新电子表格
如果要创建新的 Excel 电子表格,可直接从您的笔记中执行此操作。
和嵌入现有电子表格的静态图像一样,此选项将插入一个图标(您双击该图标时将打开一个功能完备的 Excel 电子表格),并在页面上显示您的电子表格的静态图像。 如果您更新链接的电子表格,嵌入的图像将自动刷新以显示您所做的更改。
-
在“插入”选项卡上,选择“电子表格”>“新建 Excel 电子表格”。
将在页面上显示一个 Excel 图标,以及电子表格的空白静态图像。
-
若要编辑该电子表格,请双击该图标。
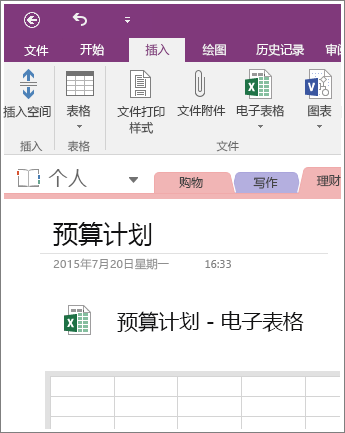
重要: 请确保不要删除图标,否则您将不能编辑该电子表格。

