如何查找丢失的 OneNote 笔记
如果找不到某些 OneNote 笔记,并不表示这些笔记不见了。 笔记可能在以下的某个位置。
使用搜索功能
在 OneNote 中查找任何内容的最快捷、最简单的方法是进行搜索。 OneNote 可以在文本、手写、图片,甚至录音和录像中查找字词。
-
在右上角的搜索框中,选择放大镜图标右侧的箭头,然后在显示的列表中选择“所有笔记本”。
注意: 如果希望使用键盘快捷键,可以按 Ctrl+E 将搜索范围扩大到所有笔记本。
-
在搜索框中,键入关键字或短语。
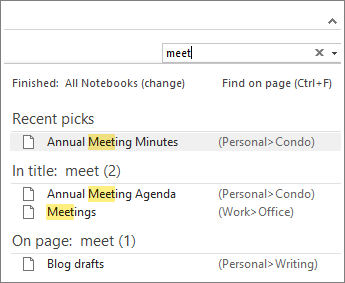
-
在你键入时,OneNote 开始返回与搜索词或短语匹配的页结果。 选择搜索结果可检索匹配的笔记。
-
完成搜索后,按 Esc。
注意: 搜索并不包含受密码保护的分区。 若要搜索包含受保护的分区,必须首先将对应的分区进行先解锁。
在音频和视频剪辑中搜索字词
如果您已经启用了“录音搜索”功能,OneNote 可识别录音和录像中的字词语音。 此选项默认设置为关闭,因为它会降低搜索速度。
要启用“录音搜索”,请执行以下操作:
-
选择“文件”>“选项”>“录音和录像”。
-
选中“录音搜索”下的“允许在录音和录像中搜索字词”复选框,然后单击“确定”。
重新打开已关闭的笔记本
如果笔记存储在你以前关闭的笔记本中,将需要重新打开该笔记本,以便在搜索中包含这些笔记。
-
选择“文件”>“打开”。
-
在“最近使用的笔记本”下,选择要打开的笔记本。
-
浏览重新打开的笔记本的分区和页面,或再执行一次笔记本搜索。
检查“快速笔记”分区
如果你的 OneNote 2016 是从早期版本升级的,你的某些笔记可能已收集并存放到了一个名为“快速笔记”的特殊分区中。 在 OneNote 2013 之前,此分区称为“未归档笔记”。 在这两种情况中任何一种情况下,均请检查默认笔记本中是否存在此类分区。
-
单击当前笔记本的名称(显示在功能区正下方左侧)打开"笔记本"窗格。 ("笔记本"窗格停靠到屏幕,请跳过此步骤。)
-
在“笔记本”窗格底部,选择“快速笔记”。
-
在“快速笔记”分区中,选择顶部的分区选项卡或右侧的页面选项卡,以便浏览 OneNote 可能在此处收集的任何笔记。
注意: 通常情况下,“快速笔记”分区中存储的随机笔记包含在全部笔记本搜索中。 但是,如果你已将该分区移到了另一个笔记本中,然后关闭了这个笔记本,该分区将不包含在搜索结果中。
手动同步共享笔记本
如果你在 OneDrive 中存储的一个或多个共享笔记本内工作,OneNote 可能无法正确同步到此类共享位置。 手动同步共享笔记本可以帮助你确定是否存在问题。
-
打开你认为可在其中看到丢失的笔记的共享笔记本。
-
选择“文件”>“查看同步状态”。
-
在“共享笔记本同步”对话框中,确保选中“只要发生更改就自动进行同步”选项。
-
选择“全部同步”。
如果你看到列表中的任何共享笔记本的任何错误消息,请单击每条错误消息旁边的“获取帮助”按钮开始对问题进行故障排除。 除非你解决了所有同步错误,否则你不会看到其他用户添加到共享笔记本的笔记,也不会看到你可能已从其他计算机或设备添加的笔记。
检查 OneDrive 文件夹
如果你怀疑你的笔记位于 OneDrive 上,但在 OneNote 中搜索笔记没有结果,请尝试直接在 OneDrive 文件夹中查找这些笔记,不要使用 OneNote。
-
从 OneDrive 主页 或使用适用于 Windows 10 的 OneDrive 应用登录 OneDrive 帐户。
-
浏览 OneDrive 文件夹(例如,“文档”或“笔记本”)以查找所需的任何笔记本文件。
-
找到想要的笔记本后,单击 以在 OneNote 网页版 中打开它。
-
在 OneNote 网页版 中,单击"在 OneNote 中打开"。
检查笔记本回收站
如果你已尝试上面的所有步骤,但是仍然没有找到你的笔记,可能是因为你或有权访问你的笔记本的其他人删除了这些笔记。 幸运的是,OneNote 会自动将从共享笔记本删除的笔记保存有限的一段时间,所以你可以尝试还原笔记。
-
打开您认为可在其中找到丢失的笔记的共享笔记本。
-
选择“历史记录”>“笔记本回收站”>“笔记本回收站”。
如果在此处找到删除的笔记,可通过将页面移动回本来的位置予以恢复:
-
右键单击要恢复的任何页面的选项卡,然后选择“移动或复制”。
-
在“移动或复制页”对话框中,选择要移动页面的笔记本分区,然后选择“移动”。 如果要将页面移动到另一个笔记本中的某个分区,请首先单击列表中该笔记本旁边的 +(加号),然后在其中选择一个分区。
-
对要移出笔记本回收站的任何其他页面重复执行步骤 1-2。

