使用 OneNote 的笔记容器
笔记容器是灵活的边界框,其内可以含键入或粘贴的内容。 每当将指针移到笔记容器上或单击页面并开始键入时,笔记容器就会显示在页面上。
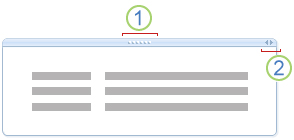
1. 移动控点
2. 尺寸控点
笔记容器可以包含文本、图片、音频和视频剪辑、手写和屏幕剪辑。 您可以更改其大小和尺寸,在页面上移动它们,并合并其内容。
显示或隐藏笔记容器
默认情况下,只要将指针移到笔记容器上或选择它们时,笔记容器就会显示在页面上。 可以打开或关闭此选项。
-
选择“文件”>“选项”。
-
在" 类别" 列表的 "显示"下,执行下列操作之一:
-
若要打开笔记容器,请选中" 在页面上显示笔记容器 "复选框。
-
若要关闭笔记容器,请清除" 在页面上显示笔记容器 "复选框。
-
注意: 关闭笔记容器仅影响其边框和上下文菜单的显示。 它不会隐藏容器的内容。 无论设置是打开还是关闭,存储在页面上现有笔记容器中的笔记都保持可见。
移动笔记容器
可以重新排列当前页面上的笔记容器,或将它们粘贴到不同的页面中,以帮助组织笔记。
将笔记容器拖动到同一页上的另一个位置
-
将指针移到要移动的笔记容器中的文本段落上。
-
单击笔记容器的移动手柄,然后将其拖动到新位置。
将笔记容器移动到其他页面
-
若要复制或剪切当前页面上的笔记容器,请按 Ctrl+C 或 Ctrl+X,然后按 Ctrl+V 将其粘贴到想要的页面。
调整笔记容器的大小
添加到笔记时,笔记容器会自动更改大小。 如有必要,可以手动调整笔记容器的大小,例如,将笔记容器中文本的字号从大更改为小。
-
将指针移到要调整大小的笔记容器中的文本段落上。
-
单击备注容器右上方移动手柄附近的尺寸控点,然后将指针向左或向右移动以调整注释容器的大小。
合并笔记容器的内容
可以将多个笔记容器的内容合并为一个。
-
将指针移到笔记容器中要与另一个文本合并的文本段落上。
-
按住 Shift。
-
单击第一个笔记容器的移动手柄,然后将其拖动到同一页上的其他任何笔记容器上。
-
合并笔记容器的内容后,释放 SHIFT 键。
提示: 如果不喜欢合并两个笔记容器的方式,请按 Ctrl+Z 撤消合并,然后重试。

