根据你使用OneNote,可以在笔记中的任意位置插入计算机的当前日期和时间。 当你想要标记文本或跟踪按时间顺序排列的事件时(如通话记录或者博客或日记条目),此功能尤为有用。
注意: 在笔记中插入当前日期和时间不同于当您添加新页面到笔记本时 OneNote 放置在页面标题下方的页面创建日期和时间。 如果你愿意,可以更改或删除页面创建日期或时间。
-
在笔记中,将光标置于要插入当前日期和时间的位置。
-
执行下列操作之一:
-
单击“插入”,然后单击“日期”和“时间”或者单击“日期和时间”。
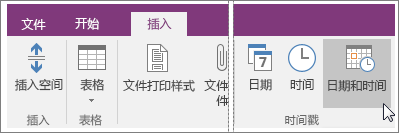
-
要插入当前日期和时间,请按 Alt+Shift+F。
-
要仅插入日期,请按 Alt+Shift+D。
-
若要仅插入时间,请按 Alt+Shift+T。
-
OneNote 使用在 Windows 控制面板中指定的日期和时间格式。 如果要更改当前版本中日期和时间OneNote,请根据 Windows 按照以下步骤操作。
-
Windows 10
关闭OneNote,然后从屏幕左下角的Windows 10 ("搜索栏"中打开"控制面板",键入) 。 单击“时钟、语言和区域”,然后单击“区域”。 在“区域”对话框中,在“格式”选项卡上,选择所需的时间和日期格式,然后单击“确定”。 你所做的任何更改都将应用于你插入的未来日期和时间戳;现有笔记将不会使用新设置自动重新设置格式。 -
Windows 8
关闭OneNote,在"Windows 8 ("中打开"控制面板",从右侧向内轻扫(如果使用鼠标,请指向右上角)并选择"搜索"图标。 输入控制面板)。 单击“时钟、语言和区域”,然后单击“区域”。 在“区域”对话框中,在“格式”选项卡上,选择所需的时间和日期格式,然后单击“确定”。 你所做的任何更改都将应用于你插入的未来日期和时间戳;现有笔记将不会使用新设置自动重新设置格式。 -
Windows 7
关闭OneNote 7 中的"控制面板Windows面板。 单击“时钟、语言和区域”,然后单击“区域和语言”。 在“区域和语言”对话框中,在“格式”选项卡上,选择所需的时间和日期格式,然后单击“确定”。 你所做的任何更改都将应用于你插入的未来日期和时间戳;现有笔记将不会使用新设置自动重新设置格式。

